Text To Speech App using MIT App Inventor
To design a Text-To-Speech (TTS) app using MIT App Inventor, follow the steps below:
MIT App Inventor website:
Click on this
link ai2.appinventor.mit.edu.
Introduction:
Log in with your Gmail account to initiate the development of your Android application. Navigate to the "Projects" menu or menu bar and choose "Start new project." Provide a name for your project and click the "OK" button to proceed.
Upon completing the previous steps, you will enter the application development section. In this area, you can design the layout of your app using the "Designer" and implement its functionality using "Blocks."
Designer Panel:
Choose "Layout" from the Palette and select "Horizontal Arrangement." Drag and drop this onto your blank screen. This component will serve as the container for all the interface elements in your app.
Navigate to the Properties section in the right corner of the page. Adjust the Height property to 100 pixels and set the Width property to Fill Parent.
Change the properties as shown in below image.
Select the TextBox component from the user interface options. The TextBox is a designated box where users can input text.
Select the Button component from the user interface options and drag it to the right side of the TextBox. The Button is designed to detect clicks. Customize the Button text and color according to your preferences.
Select
Media > TextToSpeech component from user Media and drag it to App
Screen. The TestToSpeech component speaks a given text aloud. It is Non-Visible
Component.
MIT App Inventor Block Editor:
The Blocks
Editor is where you program the behaviour of your app. There are Built-in
blocks that handle things like math, logic, and text with each components you
have added.
Click on Button
and drag the when Button1 .click block.
Click on TextToSpeech1
component and drag the TextToSpeech1 .Spek, message block and attach it to
Button1 block.
Click on
TextBox1 component and drag the Text block and attach it to TextToSpeech1
block.
Final Text To Speech App Block look like
below image.
Once your app is finished download apk and install it in Android Mobile.
Related Resources:

Subscribe to:
Post Comments
(
Atom
)
Internet of Things
What is Internet of Things?
What is IoT? The Internet of Things (IoT) is the network of physical objects/things are embedded with software, sensors, and hardw...







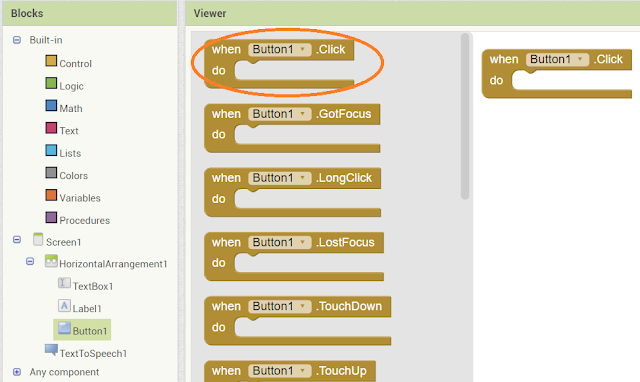






No comments :
Post a Comment